Overview
Ctrlplane provides built-in integration with Azure through Entra app registrations. This allows workspaces to automatically access and manage Azure resources.How It Works
To enable the integration, you’ll need to create an Entra app registration for your Ctrlplane instance. Once created, you can configure a subscription-specific resource provider for each Azure subscription you want to sync.Configuration
Creating an Entra app registration
To create an Entra app registration, you’ll need to follow these steps:- Navigate to the Azure portal and select your Azure Active Directory.
- In the left-hand menu, select
Microsoft Entra ID. - Under the
Managedropdown, selectApp registrations. - Click
New registration. - Fill in the required fields:
- Name: Give your app a name, for example, “Ctrlplane”.
- Redirect URI: Set this to
https://<ctrlplane-instance-url>/api/azure/consentwith the platform asWeb. - Supported account types: Select the scope of accounts that can use this app, for example,
Accounts in this organizational directory only(this is the default and recommended setting).
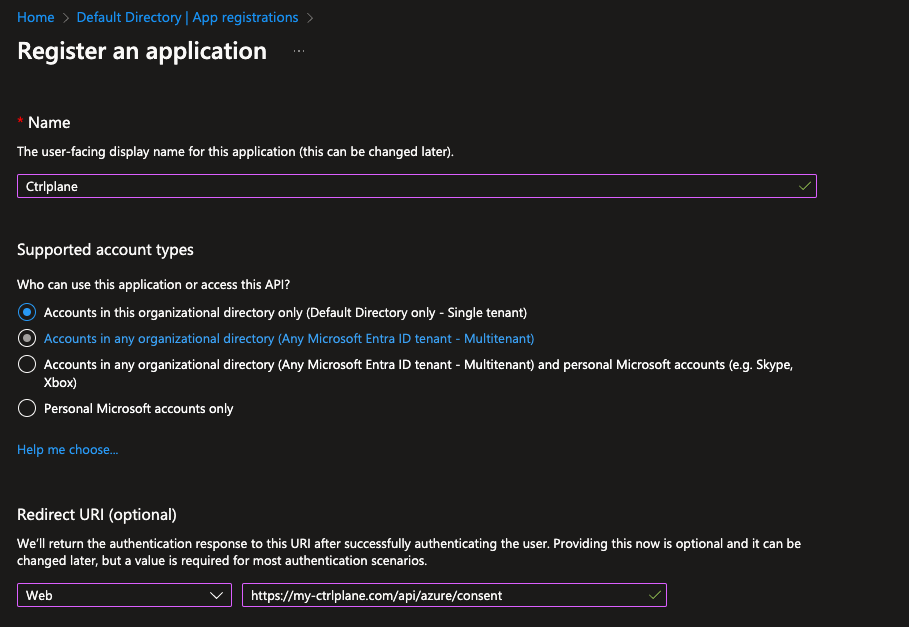
- Click
Register.
You’ll need to save the
Application (client) ID as you’ll need it to enable the integration on your instance.Generate a client secret
Once the app registration is created, you’ll need to generate a client secret.- Navigate to the app registration you just created.
- In the left-hand menu, select
Certificates & secrets. - Click
New client secret. - Fill in the required fields:
- Description: Give your secret a description, for example, “Ctrlplane client secret”.
- Expires: Select the expiration date for your secret, for example,
1 year.
- Click
Add.
You’ll need to save the
Client secret as you’ll need it to enable the integration on your instance.Once the client secret is expired, you’ll need to generate a new one and update the integration on your instance.

